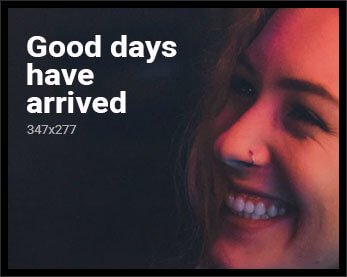Gmail allows users to set up app specific passwords. Here’s how you can set it up
Emails have become so ingrained in our lives that the first thing many of us do in the morning is look at our inbox. They have changed the way we officially communicate with each other, making letters a thing of the past. Gmail is one of the most widely used email services. It offers several useful features including snoozing mail to scheduling. Google started rolling out the refreshed Gmail in February, bringing a new UI and added a host of new and exciting features. This major redesign has drastically changed the whole outlook of the Gmail Inbox. Additionally, Gmail also gets more emoji support, accessibility capabilities and security features.
Although Gmail offers a 2-Step Verification process as an additional layer of security, sometimes that isn’t enough, especially when you’re linking third-party apps to your Gmail account. To prevent any unauthorized access by third-party apps, Gmail has a feature called App Password which lets users set app-specific passwords for certain apps.
What is an App Password?
An App Password is a 16-digit passcode that gives a less secure app or device permission to access your Google Account. App Passwords can only be used with accounts that have 2-Step Verification turned on. When you use 2-Step Verification, some less secure apps or devices may be blocked from accessing your Google Account. App Passwords are a way to let the blocked app or device access your Google Account. Most of the time, you’ll only have to enter an App Password once per app or device. Here’s how you can set it up.
Set up App Passwords on Gmail
Go to your Google Account and select Security.
Under “Signing in to Google,” select App Passwords. You may need to sign in. (Do note that you need to have 2-Step Verification enabled)
At the bottom, choose ‘Select app’ and choose the app you are using.
Then, select the device and choose the device you’re using and select ‘Generate’.
Follow the instructions to enter the App Password. The App Password is the 16-character code in the yellow bar on your device. Select Done.