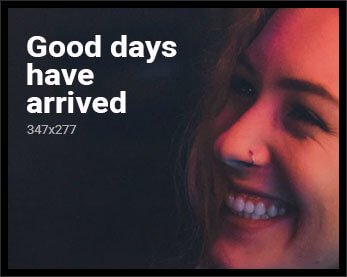Have you ever heard of the “Blue bubble envy”? It is a term Android users might be familiar with. While there are hundreds of great Android smartphones today, there are some iPhone-specific features that keep us tied down to Apple’s devices and not switch over to the other side. One of the best features to ever grace the Apple ecosystem is iMessage, Apple’s very own messaging service that allows users to send text messages, photos, videos, and other media over the internet, instead of using cellular data or SMS.
When iPhone users interact via iMessage, the message bubble which pops up is blue, while Android users get a green one instead. This has forced numerous people to get rid of their Androids and switch to iPhones instead. But did you know that there’s a way you can use iMessage on Android smartphones as well? While Apple maintains a tight ecosystem, there are ways you can get the popular messaging service on Androids too. Here’s how.
How to use iMessage on Android smartphones
1. To get iMessage on Android, you’ll need an Android smartphone and a Mac. First, make sure that you have an Apple ID set up since all messages are linked to the Apple ID connected to your phone number.
2. Login with the Apple ID on your Mac as well as the iMessage app.
3. Next, you’ll have to set up an app known as AirMessage that will let you use iMessage with your Android smartphone.
3. Head to the AirMessage website on your Mac and download the AirMessage Server. Unzip it and move the file to the Applications folder.
4. Open the AirMessage app where you’ll have to log in or create an account. It also requires access to the disk so you’ll have to enable the permissions for it and change your battery settings so that your Mac never falls asleep.
5. Move to your Android smartphone and install the AirMessage app. Log in to the app with the same credentials and your both devices will linked.
6. A blue chat icon will appear in the bottom right corner of your screen. Tap it and select the number you wish to send a message to. A notification will pop up on your Mac, asking for access to the Messages app. Allow it.
7. Now send and receive ‘blue’ messages on your Android smartphone as long as both your devices are connected to the internet!